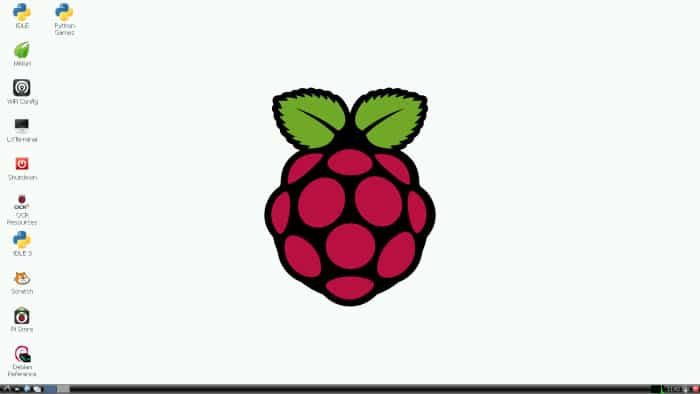
Sind Sie ein Raspberry Pi-Enthusiast und möchten aus der Ferne auf den Desktop Ihres Pi zugreifen? Egal, ob Sie Einsteiger, Bastler oder Entwickler sind, das Einrichten einer Remote-Desktop-Verbindung zu Ihrem Raspberry Pi unter der Verwendung des Remote Desktop Protocol (RDP) bietet ihnen eine Erweiterung ihrer Einsatzmöglichkeiten. In dieser Anleitung werden wir Sie Schritt für Schritt durch den Installationsprozess führen.
Bleib auf dem Laufenden!
Melde dich für unseren Newsletter an und verpasse keine Neuigkeiten mehr!
Remote Desktop
Stellen Sie sich vor, Sie könnten von Ihrem Laptop, Tablet oder Smartphone aus auf den Desktop Ihres Raspberry Pi zugreifen. Der Remote Desktop Zugriff ermöglicht es Ihnen, die Dateien Ihres Pi zu verwalten, Anwendungen auszuführen und sogar administrative Aufgaben durchzuführen, ohne dass Sie dabei einen eigenen Monitor, eine eigene Tastatur oder eine eigene Maus benötigen.
Voraussetzungen
- Ein aktueller Raspberry Pi mit Raspberry Pi OS
- Eine stabile Internetverbindung
- Einen Windows PC (zur Prüfung der Remote Desktop Verbindung)
Installation der Software xrdp
Beginnen wir nun mit der Installation der notwendigen Remote Desktop Software xrdp. Xrdp ist eine beliebte Open-Source-RDP-Server-Software, mit der Sie einen Remote Desktop Zugriff auf Ihren Raspberry Pi einrichten können. Geben Sie hierfür folgende Befehle in der Konsole ihres Raspberry Pi‘s sein:
sudo apt-get update
sudo apt-get install xrdpCode-Sprache: JavaScript (javascript)Starten des Services
Nachdem Sie im vorherigen Schritt die Installation erfolgreich abgeschlossen haben, müssen Sie nun den Service starten. Verwenden Sie hierfür folgenden Befehl:
sudo service xrdp startAutostart des Services
Damit der xrdp-Service bei jedem Neustart des Raspberry Pi automatisch gestartet, müssen Sie diesen Service zum Autostart hinzufügen. Geben Sie hierfür folgenden Befehl in der Konsole ihres Raspberry Pi ein:
sudo systemctl enable xrdpKonfigurieren der Firewall
Möglicherweise ist die Firewall ihres Raspberry Pi so konfiguriert, dass dieser die eingehenden Remote Desktop Verbindungen automatisch ablehnt. Mit folgendem Befehl können Sie die eingehenden RDP-Verbindungen erlauben:
sudo ufw allow 3389IP-Adresse ermitteln
Bevor Sie sich mit Hilfe von RDP auf ihren Raspberry Pi verbinden können, benötigen Sie dessen IP-Adresse. Diese können Sie wie folgt ermitteln:
hostname -IWerbung
RDP-Verbindung herstellen
Nachdem nun alle notwendigen Softwarepakete installiert wurden, können Sie nun die RDP-Verbindung testen. Öffnen Sie hierfür den Remote-Desktop-Client auf ihrem Windows PC. Geben Sie anschließend die IP-Adresse ihres Raspberry Pi ein und klicken Sie auf Verbinden. Im nächsten Schritt werden Sie aufgefordert sich an ihrem Pi anzumelden. Nutzen Sie hierfür die von ihnen bei der Installation von Raspberry Pi OS vergebenen Anmeldeinformationen.
Sicherheitshinweise
Obwohl der Remote-Desktop-Zugriff unglaublich nützlich sein kann, ist es wichtig, folgende Sicherheitshinweise zu beachten:
- Verwenden Sie starke, eindeutige Passwörter für Ihren Raspberry Pi.
- Sie sollten den Remote-Desktop-Zugriff auf bestimmte IP-Adressen beschränken.
- Aktualisieren Sie regelmäßig die Software Ihres Raspberry Pi, um sicherzustellen, dass mögliche Sicherheitslücken geschlossen werden.
Zusammenfassung
Die Einrichtung des Remote-Desktop-Zugriffs unter der Verwendung des RDP-Protokolls bietet Ihnen eine tolle Möglichkeit ihren Raspberry Pi von praktisch überall aus zu verwalten. Denken Sie jedoch stets daran, die Sicherheit im Auge zu behalten. Viel Spaß beim Tüfteln!
Werbung





